
- Autodesk sketchbook mobile turn off circle on pen how to#
- Autodesk sketchbook mobile turn off circle on pen driver#
- Autodesk sketchbook mobile turn off circle on pen windows 10#
Disabling Canvas Scroll Bars is the best way to avoid this offset issue on affected hardware.The offset occurs when zoomed into a canvas and the scroll bars appear. Scroll bars are not on by default in Sketchbook Pro, but they can be manually enabled in the Preferences. This is a known OpenGL graphics issue that affects some Windows devices, typically laptops or tablets with high DPI displays.
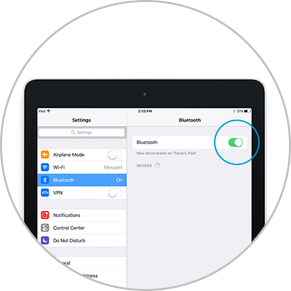
If you are experiencing a different kind of offset issue, please contact us at scroll bars Please view the troubleshooting and workaround tips below.
Autodesk sketchbook mobile turn off circle on pen windows 10#
This is a graphics-related issue that occurs on some Windows 10 and 11 hardware that is observed as a consistent diagonal offset from the cursor crosshair and the brush preview/paint position. The crosshairs are offset from the paint stroke
Autodesk sketchbook mobile turn off circle on pen how to#
If you are experiencing issues that could be the result of older Wacom drivers or prior tablet settings, go to Wacom Product Support online to find out how to uninstall and clear your system before downloading and installing the latest Wacom drivers
Autodesk sketchbook mobile turn off circle on pen driver#
Calibrating Wacom Intuos or Wacom BambooĮnsure you have the latest Wacom driver installed When there is a noticeable discrepancy between pen movements on a tablet compared with what you see on screen, this is likely due to the tablet not properly mapping to the display running Sketchbook Pro.
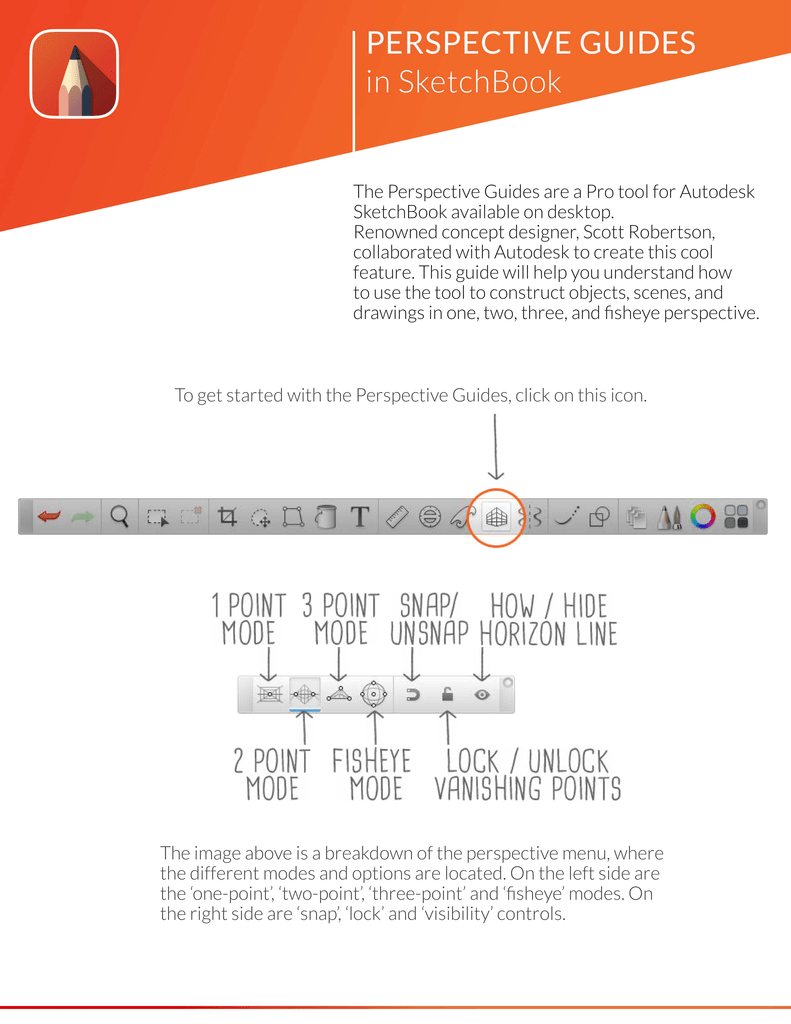
Pen position not lining up with crosshair cursor on active display


 0 kommentar(er)
0 kommentar(er)
